Did you know you can add calendar widget to your lock screen? this way you can see your upcoming calendar events in your lock screen without unlock your phone. Calendar widget allows quick and easy access to your essential schedule and saves your time and effort. In this article, we’ll guide you through the process to add calendar widget to lock screen on Samsung device. Let’s see the step-by-step method from below.
Step-by-Step Guide to Add Calendar Widget To Lock Screen Of Samsung
- First, unlock your Samsung Galaxy phone.
- After unlocking your phone, the Home screen will appear. then go to your phone settings.
- In the phone settings menu, scroll down and tap on wallpaper and style.
- In the wallpaper and style menu, tap on the lock screen wallpaper preview. this will take you to the lock screen wallpaper editing page.
- To add calendar on the lock screen, tap on add widget button.
- Now the widget list will appeared. Find the calendar widget then tap on it.
- Under the calendar widget section, multiple calendar widgets will appear. Select one of them you preferred.
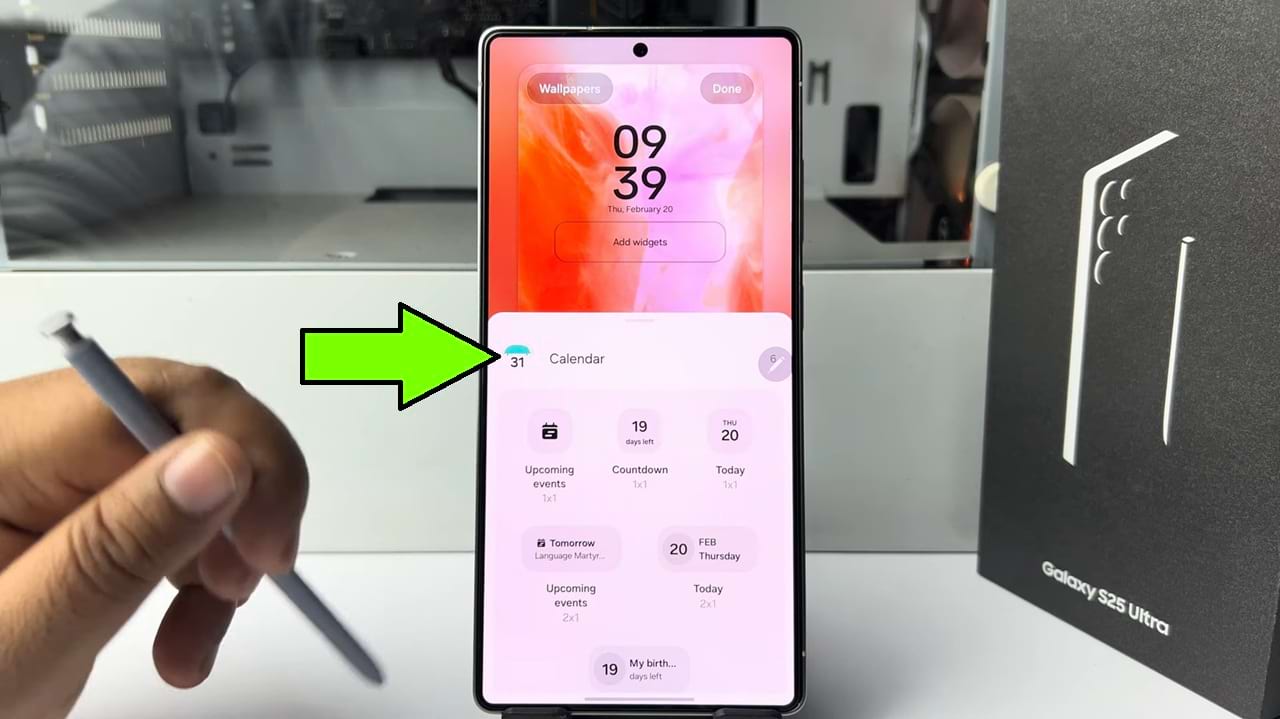
- After selecting your preferred calendar widget, tap on done to confirm the change. after that, you will see the message on your screen “Changes applied to Lock screen“. That means you have successfully added calendar widget to the lock screen.
- Finally, to view the changes let’s go to the lock screen. To access the lock screen, turn off your device screen and then turn is back on.
Now your calendar widget will be visible on the lock screen. This makes easier for you to stay organized and keep track of your schedule.
So that’s how you can add calendar widget to lock screen of Samsung Galaxy device.

