- Widgets to Lock screen are great way to see important information at a glance on the locked phone. To know about some quick info like the weather, next calendar event or control the music player. And you can do this all without unlocking your phone. This is the right place to know how to add these helpful widgets right on the screen, It’s easy to setup to make your lock screen more useful.
In this article, we’ll guide your through the process to to add widgets to lock screen of Samsung phone. Let’s follow the step-by-step method from below.
Step-by-Step Guide To Add Widgets To Lock Screen Of Samsung
- First go to your phone settings from the main menu.
- In the phone settings, scroll down and tap on the wallpaper and style option. Here you will find the lock screen related options.
- In the wallpaper and style section, tap on the current lock screen wallpaper preview and then you directly jump into your lock screen editor.
- From here we can see the add widget button appear on the screen. So just tap on add widget. After that a list of widgets will appear on the screen.
- Now go ahead and select multiple widgets from the list that you want. When tap on any widget it will expand and show multiple style of that widget. For example, if you tap on the clock widget it will show you two model such as upcoming alarm and world clock. Select any of it as you like.
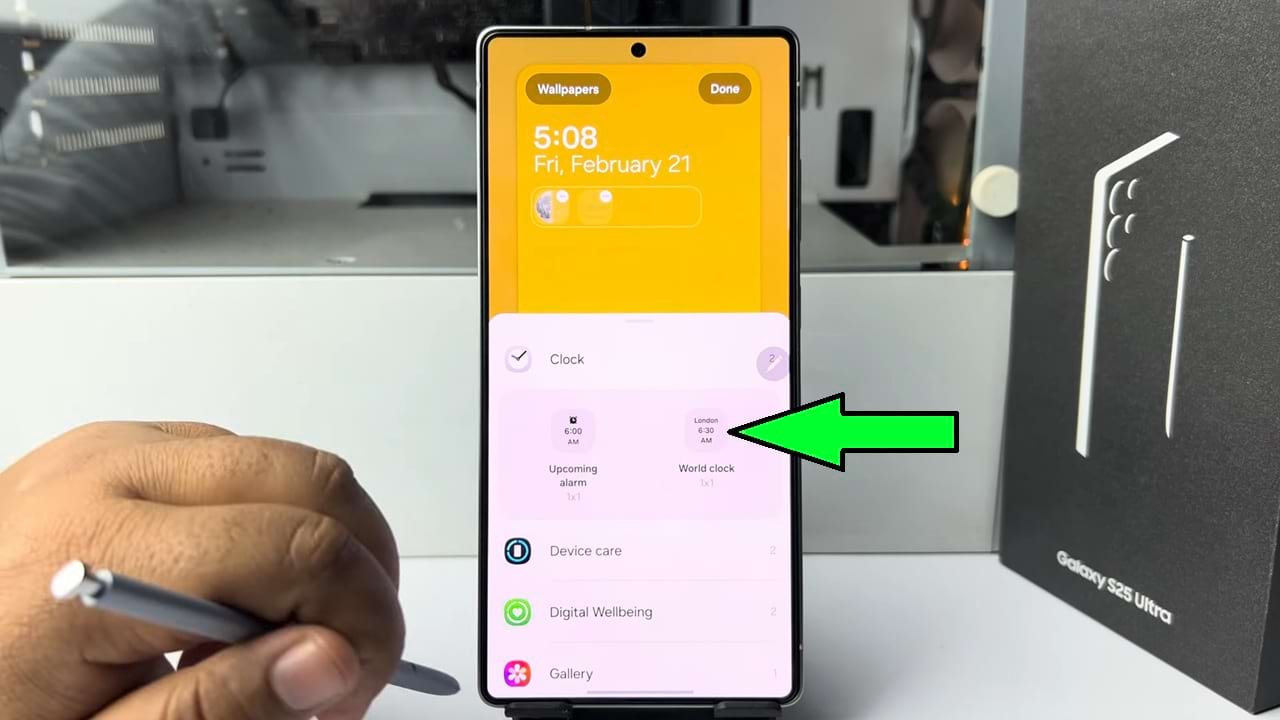
- To finalize it, tap on the done button. You should see the confirmation message “changes applied to the lock screen” on the bottom of your screen.
- Now let’s go to the lock screen and you should see now that the selected widgets have appeared on your lock screen.
So that’s how you can add widgets to lock screen of Samsung phone.

