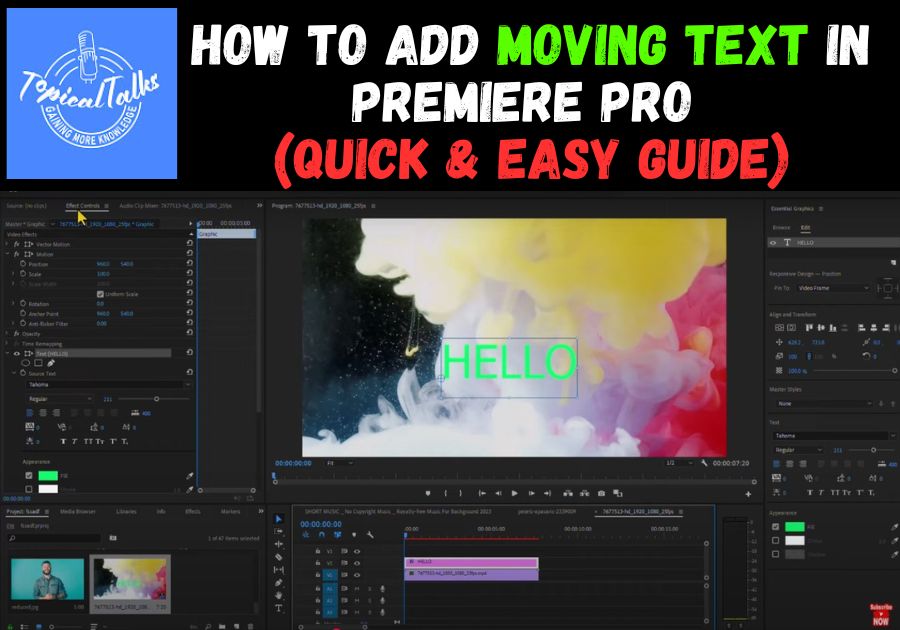Want to make your videos pop with dynamic text?
Adding moving text to your video can make your content look more professional and engaging. The best part? It’s not as hard as it looks. You don’t need to be a motion graphics wizard to pull it off.
Here’s a simple way to get moving text up and running in Adobe Premiere Pro.
Add Moving Text in Premiere Pro
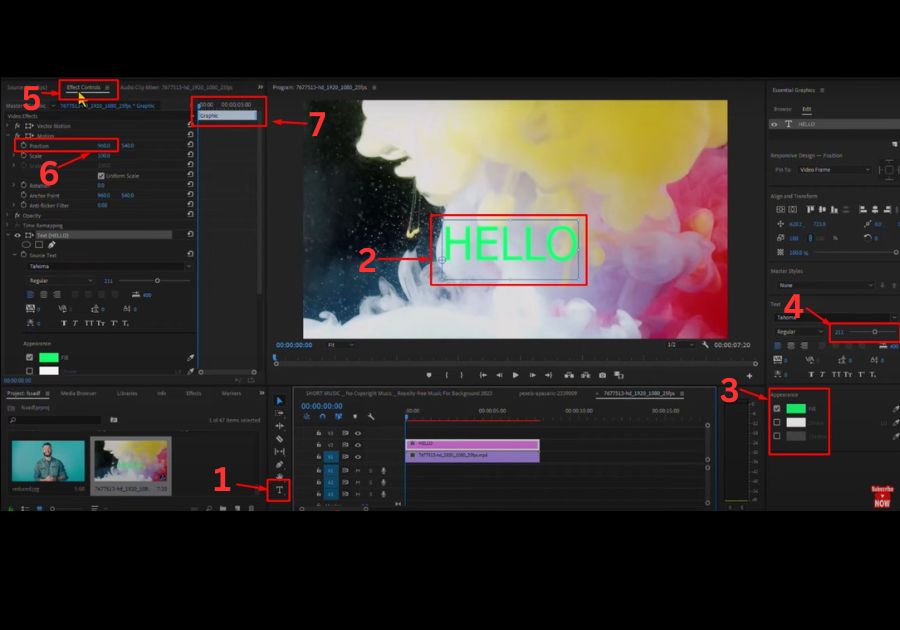
Step 1: Add Your Text
Start by grabbing the Type Tool from the toolbar. Click on your video preview, and type in whatever text you want, like I wrote here, “Hello”.
Step 2: Style It Up
Head over to the Essential Graphics panel. Select your text and change the color, size, or font, whatever fits your style. Make it pop.
Step 3: Adjust the Text Layer
Now, take a look at your timeline. Resize or trim the text layer so it appears where and when you want in the video. Get it right before animating.
Step 4: Animate with Position Keyframes
Here’s where the magic happens.
- Select your text clip.
- Go to the Effect Controls panel.
- Under Position, place your playhead at the very beginning of the text clip.
- Hit the stopwatch next to Position to enable keyframes.
Now adjust the horizontal position value to move the text off-screen (use the arrow keys for precise tweaks).
Step 5: Add Your Final Position
Move the playhead forward a bit, maybe a second or two in. Then, adjust the position value again so your text ends up centered on screen.
Premiere Pro will automatically create a second keyframe. That’s it, your text now slides into view!
Step 6: Hit Play and Test
Scrub through the timeline or hit play. You should see your text move smoothly into place. Congrats, you just added motion to your text!
Experiment with different directions, speeds, or even vertical motion for more flair. Premiere Pro’s animation tools are super flexible, so don’t be afraid to get creative.
Give it a try on your next project and see how much of a difference it makes!