Have you customized the clock style on your Samsung phone’s lock screen? Samsung lets you modify their lock screen to match the user’s personal style. In this article, we’ll guide you through the process to change lock screen clock in Samsung device. Let’s see the step-by-step method from below.
Step-by-Step Guide to Change the Lock Screen Clock
- First, Unlock your Samsung phone. then slide up to open the application menu.
- Then find your phone settings app then open it.
- In your phone settings, scroll down and look for Wallpaper and Style option. Then tap on it.
- In the Wallpaper and style section, you can see the current lock screen wallpaper preview on top. Simply tap on it to customize the lock screen clock.
- You have now entered into lock screen editor. To change to current clock style then tap on the clock.
- Now go to the style section on the right tab. You’ll see a variety of clock styles (such as analogue clock, digital clock with or without date) to choose from. Tap on any style to preview it. This will help you to find the best clock style to match your preferences.
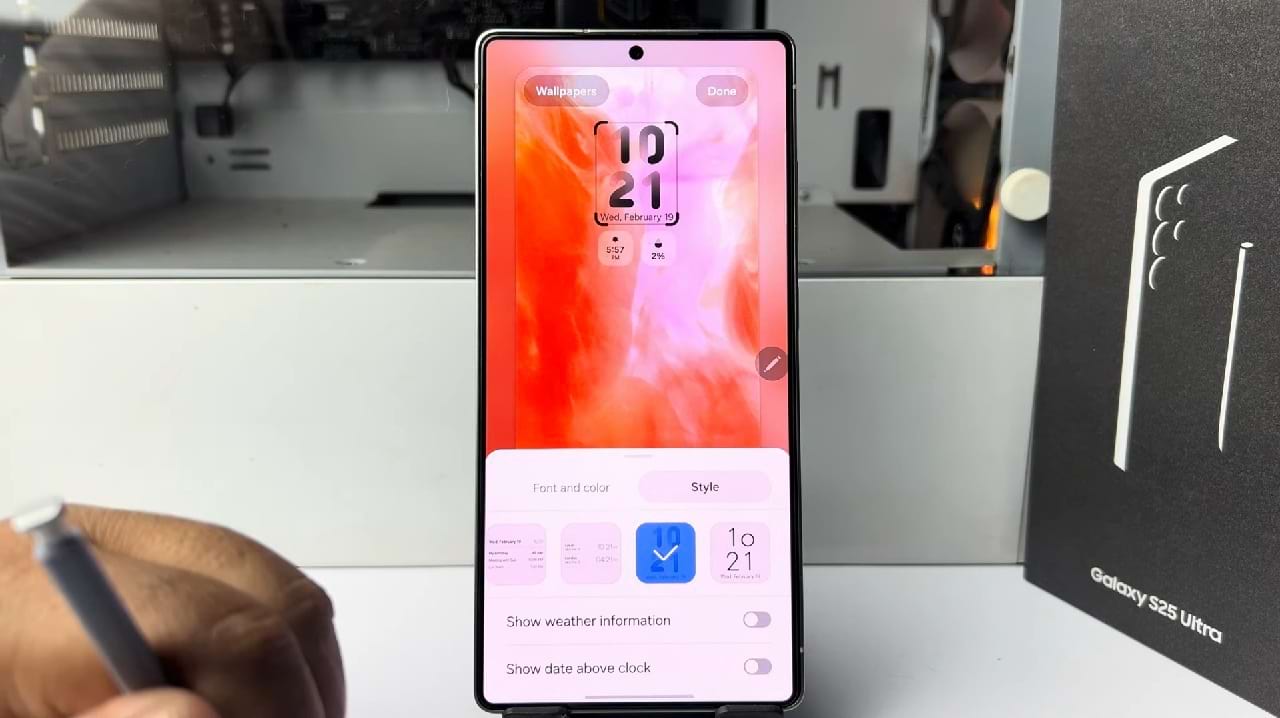
- Once you have decided a clock style you like, tap on it to select.
- Then go to font and color tab. here you can change your clock font and color. Tap on every font and color to preview it. Once you have found your font and color. simply tap on it to select it.
- After the customizing the clock properly tap on Done from the top right corner. you will see the confirmation message “changes applied to lock screen” on the bottom. That means your lock screen clock has been updated.
And That’s how you can change the lock screen clock.

