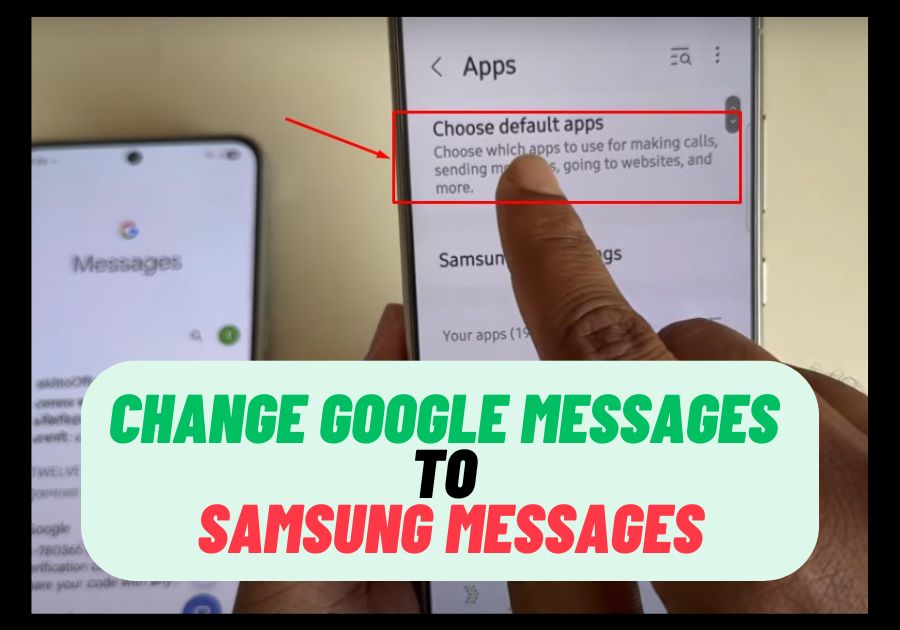Changing your default messaging app on a Samsung device is easier than you think. As a Samsung user, it is common not to use Google Messages, as your brand Samsung is providing a better alternative. Now you want to switch back from Google Messages to the Samsung Messages app, right?
Here’s how you can do it in just a few steps.
Change Your Google Messaging App to Samsung Messaging App
Step 1: Open Settings
Start by going to your phone’s Settings. You can find this in your app drawer or by swiping down from the notification bar and tapping the gear icon.
Step 2: Go to Apps
Scroll down until you see the Apps option. Tap on it to proceed.
Step 3: Tap on Default Apps
Inside the Apps menu, look for Default apps. This is where you can manage which apps handle specific tasks like messaging, calling, etc.
Step 4: Select the Messaging App
Under Default apps, select the Messaging app. You’ll see two options: Google Messages (likely set as default) and Samsung Messages.
Step 5: Set Samsung Messages as Default
Select Samsung Messages. If you’ve been trying to use Google Messages but it keeps failing or acting up, switching to Samsung’s native app should fix the issue. Once selected, it will automatically set itself as the default app.
That’s it! You’re all set to use Samsung Messages instead of Google Messages. No more frustration with apps not working properly.
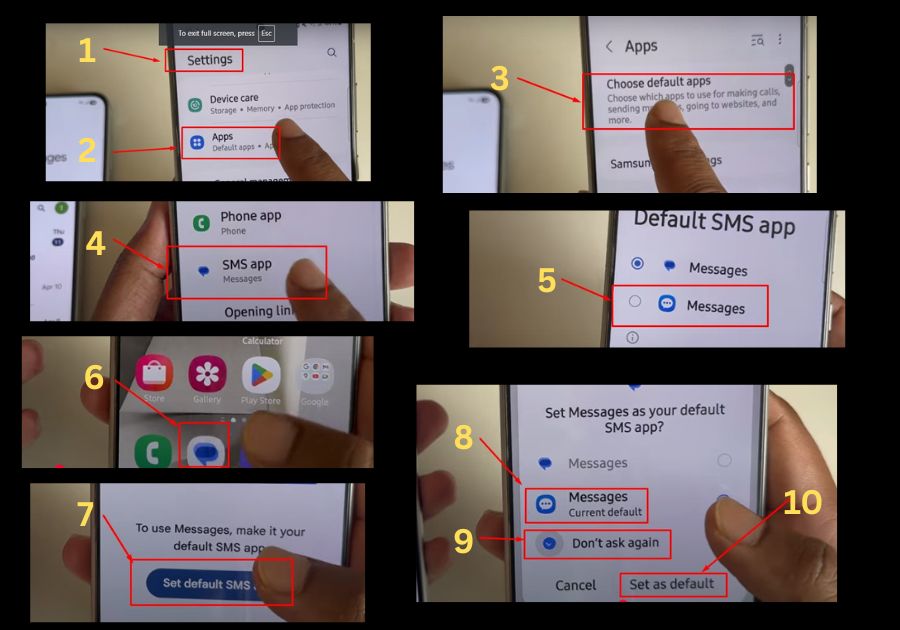
Troubleshooting Tips
If you are having trouble, like the app not sticking as the default, try these:
- Restart your phone after setting the default app.
- Ensure your Samsung Messages app is updated through the Galaxy Store or Google Play Store.
- If Google Messages keeps popping up, go to its settings and disable any “default” options.