Have you ever handed your Samsung phone to someone and instantly regretted it? Maybe you just wanted them to look at an image, but now they’re swiping through your entire gallery. That’s where app pinning swoops in like a superhero. It lets you lock your Samsung device to a single app. It disables swiping and snooping, thus, no surprises. Whether you’re handing your phone to your child or a friend, this feature is pure gold.
In this article, we’ll guide you through the process to pin an app on Samsung phone. Let’s see the step-by-step method from below.
Step-by-Step Guide to Pin An App On Samsung
- First swipe up to open your app drawer. Then go to your phone settings.
- In the phone settings, scroll down and find security and privacy option then tap on it.
- In the security and privacy menu, scroll down and then tap on more security settings.
- From here, find allow apps to be pinned option. Make sure to toggle it on this option.
- After that now go to main menu and then open the app you want to pin.
- now from the app slide up to open recent option and then tap on the app icon.
- then tap on Pin this app option. Now you can see the notification confirming that saying “App is pinned”. This means app is now pinned and your screen is now locked to that app.
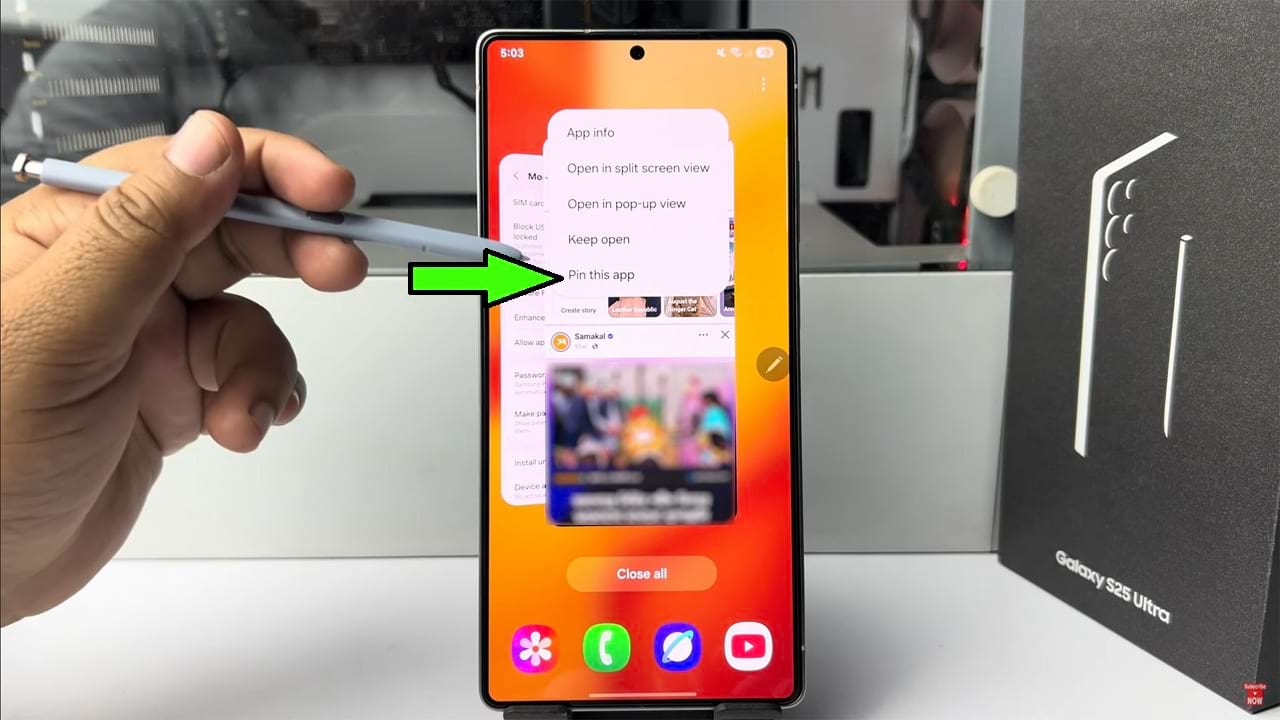
If you want to unpin the app, then there is two method to apply.
Using Gesture Navigation
- If you’re using gesture navigation, then to unpin the app swipe up and hold. And then the specific app will be unpinned.
Using Button Navigation
- To unpin the app using button navigation, all you have to do is tap and hold the recent and back button at the same time. Then you will find the app has been unpinned.
So that’s it how you can pin an app on Samsung phone.

